

To keep arrows and shapes connected, you can snap them together. If you add arrows to existing shapes, keeping them together may be helpful when you need to move them, manipulate them, or align them on a slide. This is why you'll appreciate the ability to create a custom shape tail. Use the white handles at either end to change the length of that portion of the arrow. PowerPoint has a wide range of great preset shapes, but not an exhaustive collection. Here’s what you sketched on a napkin: Here are the steps to create this shape: Insert a circle. You want a space for a small, circular photo at the left, some text in the middle, and an arrow at the right. Let’s say that you want to create a SmartArt diagram, but can’t find the shape you want.
#Add connectors to shapes in powerpoint 2016 for mac how to#
Release the mouse button to finish.Īfter drawing the connector arrow, you can grab the yellow handle to change the shape of the arrow. How to use Union to create a simple custom shape. Your pointer turns into a crosshair symbol. As with curved arrows, the difference is how many arrowheads you want. In the “Lines” section of the drop-down menu, choose one of the connector arrows. On the “Insert” tab, click the “Shapes” button. These are great for connecting the kinds of shapes you’d use in flowcharts or organizational diagrams. How to Create a Straight Connector Arrowįinally, there’s the connector arrow. In this example, we’re using an upward block arrow.įor even more curved arrow options, check the curved arrows in the Block Arrows section.Īnd remember, just like with any other shape, you can use the standard formatting tools to change the color, outline, and so on. In the “Block Arrows” section of the drop-down menu, click the arrow style you want.
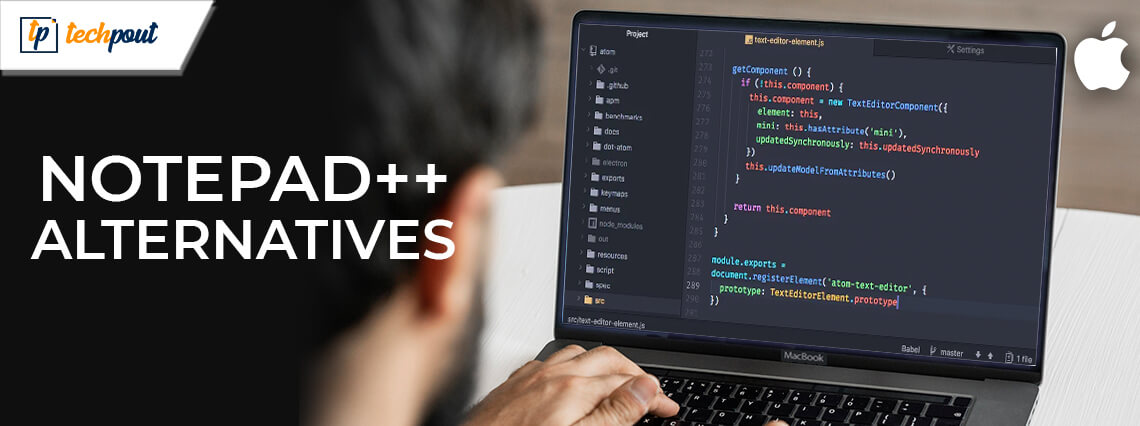
There are many more arrow types available including block arrows, curved arrows, and connector arrows. You don’t have to settle for just a straight arrow. Using Block, Curved, and Connector Arrows In the “Size” options in the Format Shape pane, you can specify an exact rotation in degrees. Hovering over each option lets you preview how your arrow will look.įor even more rotation options, click the “More Rotation Options” command. Click the “Rotate” button and choose a rotation option. Select the arrow and then switch over to the “Format” tab. There are some more rotation options available, though. That’s the most useful option if you need to have the arrow point at a specific object in your presentation. You can rotate an arrow by clicking and dragging the handle on either end of an arrow. To change the thickness of the arrow, click the same “Shape Outline” button, point to the “Weight” menu, and then click on the thickness you want. On the “Format” tab, click the “Shape Outline” button and then click the color of your choice. To change an arrow’s color, first, click to select the arrow. Notice that as you move the cursor near to the Terminator shape, youll find. If you don’t want the arrow to rotate while you resize it, hold the Shift key down while clicking and dragging. When you select the required connector, the cursor changes into a crosshair. You can change the length of your arrow by clicking and dragging the handle on either end of the arrow.


 0 kommentar(er)
0 kommentar(er)
